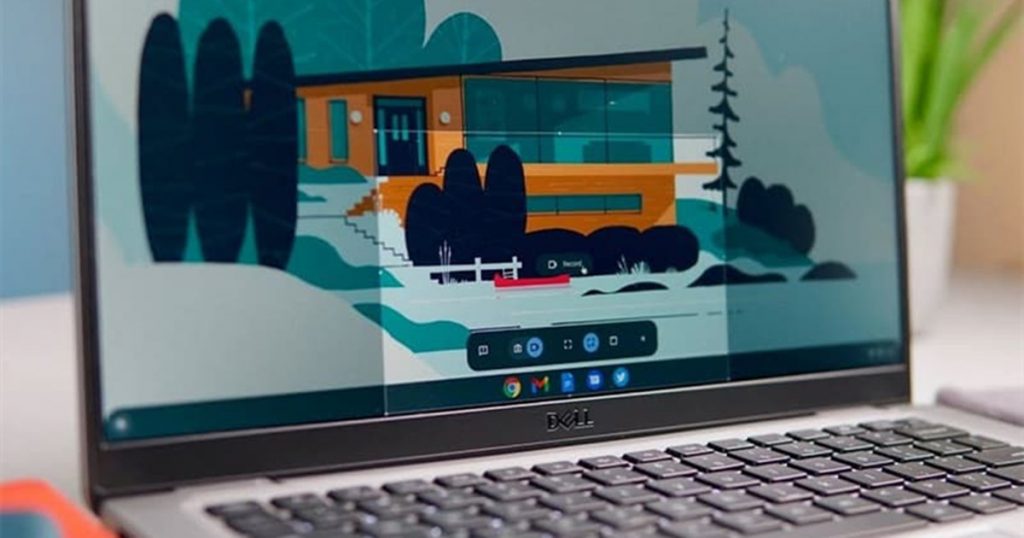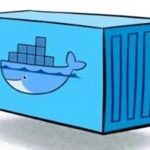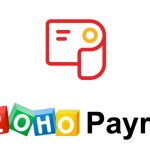How many times have you taken a screenshot on your device?
Capturing a screenshot eases your task and proves helpful in many cases. You may forward the screenshot and share the issues you are facing with your device or capture a screenshot to share an accomplishment, a task, or an idea with your friends or family. You may need a screenshot for future referencing of something that you liked over the internet.
Now that you know the need for capturing a screenshot, you should also be aware that the process of capturing a screenshot is different for different devices. It also varies for other operating systems.
Today, we will learn about the various ways to capture a screenshot on a Chromebook.
Earlier, capturing a screenshot on a Chromebook was limited to a keyboard shortcut. No other option was available at hand that could enable you to capture a screenshot.
In 2021, the introduction of screenshot tools by Google made the task easy. People were also able to capture photos and the videos displayed on the screens of their Chromebook.
You can now capture a screenshot on a Chromebook by:
- Keyboard shortcut
- Screen capture tool
Using a Keyboard Shortcut
Of all the available ways to capture a screenshot, you can use a keyboard shortcut to accomplish the task. It will be a straightforward process, and you will achieve your tasks within a fraction of a second.
For capturing a screenshot while using a keyboard shortcut, you need to press the ‘Shift+Ctrl+Show windows’ button (The show windows button is available on your keyboard in the top row. It looks like a window icon that has two other windows stacked behind).
As you press these three keys, a toolbar pops at the bottom of your screen.
You can also make a pretty quick screenshot by pressing the ‘Ctrl+Show windows’ buttons.
Screenshot with Quick Settings
There are thousands of keyboard shortcuts available. Hence, remembering all of them may be a tricky task. Therefore, you may capture your screenshot with Quick Settings.
As you look over Chrome’s shelf, you may click on time. This will open the quick settings menu. You will find the screen capture option in this menu. Clicking on this will launch the toolbar.
Using the Screenshot capture toolbar on Chromebook
Do you wish to capture a screenshot on your Chromebook but don’t know how to do it?
Don’t worry! It is a relatively easy task. Chromebook has got the inbuilt feature that enables you to take a screenshot without much hassle. Here is how you can accomplish the task:
- Using the screenshot capture toolbar, you can capture both photos and a screen recording of the task you are performing.
- At the left end of the toolbar, you will find an option to change the settings from capturing stills to capturing videos.
- At the right end of the toolbar, you have multiple options to take a full screenshot, a partial screenshot, or a screenshot of a specific portion. You can also turn the mic on or off while screen recording. This enables you to add narrations to the captured screen recording easily.
Capturing a Partial Screenshot on Chromebook
There may be times you will need to capture a screenshot for only a specific portion of the screen. For achieving the purpose, Chrome provides you an option to capture partial screenshots.
Follow these steps, and you will be able to capture a partial screenshot:
- Look for the content you want to capture a screenshot of.
- Press the ‘Ctrl’ and ‘Shift’ keys, followed by the ‘Show Windows’ key.
- A message asking you to select the capture area will appear on your screen. The screen will turn dim, and the shape of your cursor will change to a crosshair.
- You can select the desired area using a trackpad or a mouse. The site you wish to capture will appear highlighted.
- A capture button will appear in the middle. Click on the button to complete the process.
Where are the captured screenshots saved?
As you complete capturing a screenshot or screen recording, you can access it from the clipboard. On the clipboard, you will find the last five things you saved. To view the clipboard, you may press the everything button, i.e., the ‘Search’ key plus V.
Another place on Chromebook where you can find your screenshots is on the shelf called Tote. The Tote also enables you to pin your files, thus allowing you to keep the actual screenshots available at hand.
You can search for the screenshots that you cannot access through the clipboard in the files. All the screenshots and video recordings will be in your files app’s images and videos section.
Conclusion
If you need to capture a screenshot on Chromebook, you can follow the steps explained above.
It is straightforward to access the captured screenshots on your Chromebook. You may also install 3rd party applications, which will also enable you to capture a screenshot on your Chromebook.