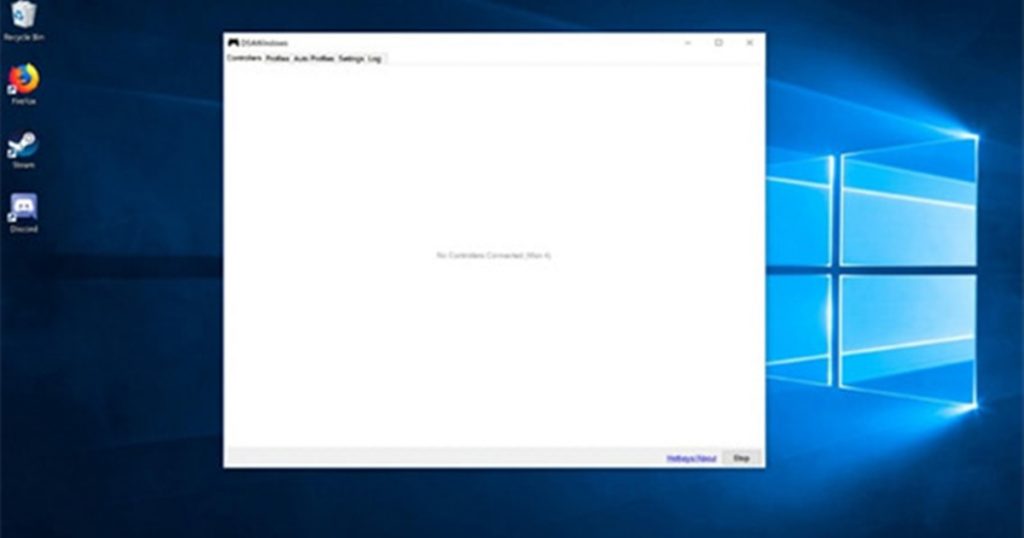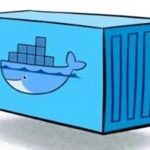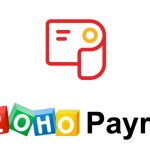DS4Windows is a virtual emulator that permits you to link Xbox 360 and PlayStation controllers to your PC with an easy to use user interface and an easy UI.
Playing computer game on a PC with Xbox controllers is huge enjoyable. However when you can’t link your DualShock4 or PS5 controller to Windows, it ends up being a genuine downer. You might see the undesirable No Controllers Connected (Max 4) or DS4 not discovering controller mistake message on your screen.
Numerous players have actually grumbled about DS4Windows connection problems or gotten compatibility mistakes. It’s a bit irritating, however it can be fixed.
So, how should you fix this issue? Is something missing, or exist any hardware concerns? Here, we prepare you a fast walk-through to repair the DS4Windows not dealing with Windows 11. Let’s leap directly into it.
Examine System Requirements
Thanks to its X86- 64 based platform, Windows 11 supports DS4Windows. Nevertheless, to guarantee that the program runs effectively, you must inspect its vital requirements prior to installing it. Your PC requires the list below requirements to run DS4Windows correctly:
Microsoft.NET 5.0 Runtime or above.
Visual C++ 2015-2019 Redistributable.
Virtual Gamepad Emulation Framework (ViGEmBusv.1.17.333.0) motorist or greater.
Suitable controllers (DualShock 4, Ps5 supported Xbox controllers).
Micro USB cable television or a suitable Bluetooth connection (Windows built-in or an adaptor).
Disabling PlayStation Configuration Support alternative in Steam.
Update your Bluetooth motorists
Your out-of-date Bluetooth motorists are among the factors your DS4WINDOWS isn’t working. To do this, initially, make certain that your Bluetooth adapter is turned on. To upgrade your Bluetooth motorists, you can utilize a few of these chauffeur updaters software application or press Window + R hotkeys to release the Run app and after that follow the actions listed below:
Step 1:Type devmgmt.mscin the Run box to access your Device Manager.
Step 2:Next, try to find the Bluetooth classification.
Step 3: Select Update motorist from the context menu when you right-click on the Bluetooth gadget you wish to upgrade.
Step 4: Now, choose Search immediately for chauffeurs. Nevertheless, if you currently have your motorists on your Windows, pick to Browse my computer system for motorists.
Step 5: After upgrading the chauffeur, run DS4Windows app to see if it’s repaired
Update your DS4Windows
To upgrade DS4Windows, utilize the DS4Updater app consisted of in the DS4Windows directory site.
To discover the DS4Updater app, very first browse to the area where you unzipped and set up DS4Windows.
Following that, double-click on the DS4Updater to release it.
Once it opens, the upgrade will start.
After completing the upgrade procedure, reboot your computer system and see if the DS4Windows are working properly. If not, continue to the next action.
Re-install DS4WINDOWS
If you were not able to upgrade your DS4Windows or were not successful with that technique for whatever factor, we suggest re-installing the DS4Windows app. To Reinstall your DS4windows initially, you require to eliminate them.
Uninstalling DS4Windows
While erasing DS4Windows is not tough, it is not as simple as eliminating other applications.
Step 1: To get going, initially, you require to uninstall a chauffeur. Open the Start menu, type Control Panel, and press Enter to access the Control Panel.
Step 2: Then click Programs and Features.
Step 3: In the Programs and Features window, search for Nefarius Virtual Gamepad Emulation Bus Driver.
Step 4: After that, double-click on it and after that choose Yes to start the uninstalling procedure.
Step 5: The next action is to eliminate all DS4Windows files from your computer system. To do so, browse to the directory site into which the file was unzipped and set up.
Step 6: After you’ve chosen the DS4Windows folder, you can either erase it by picking the garbage icon after right-clicking on it or by pushing the erase secret on your keyboard.
Step 7: Next, type %Appdata% into File Explorer and struck Enter.
Step 8: Afterwards, you’ll be required to the Roaming directory site. To finish the uninstall of DS4Windows, find and erase the DS4Windows folder.
Re-enable controller in gadget supervisor
If you still have issues identifying the controller, we recommend that you head over to the next option, i.e., re-enabling the DS4 controller. To start, do these actions:
Step 1: To release the Run timely, right-click on the Start menu and choose Run, or push the Windows + R secrets concurrently.
Step 2: Now, type devmgmt.msc in package and struck Enter.
Step 3: Double-click on Human Interface Devices to see the chauffeurs.
Step 4: Following that, right-click on the HID-compliant video game controller and choose Disable gadget.
Step 5: After a couple of seconds, right-click on the HID-compliant video gaming controller once again however choose Enable gadget this time.
Step 6: Now, you can reset your computer system to see if you are still getting DS4Windows, not working mistakes.
Bring back Windows to the Previous State With RSTRUI.exe
Although this service is not recommended, it is thought about a last hope. You need to understand losing individual information or some set up programs after Restoration. Anyhow, to restore your Windows with the Rstrui.exe file, follow the listed below actions:
Step 1: Open your Run box by pushing Windows+R secrets on your keyboard or right-click on the Start menu and choose Run.
Step 2: Now, Type RSTRUI and click OK to introduce System Restore.
Step 3: Following that, click Next.
Step 4: You have 2 alternatives at this phase. You can either choose a date prior to setting up DS4Windows or a date when it was working.
Keep in mind:When you restore your computer system to its previous state, it will affect other apps also. As an outcome, make a backup of your crucial information. You might likewise utilize the Scan for Affected Programs button to get more information about the modifications.
Step 5: After choosing the wanted time and date, click Next.
Step 6: Select Finish to start restoring your computer system to the defined time and date.
Step 7: Once the procedure is ended up, your computer system will reboot to use the modifications. Later, if DS4Windows is readily available on your computer system, check to see if it is working. Nevertheless, if you picked a date when you did not have the app on your PC, you can install it now.
Step 8: Next, reboot your computer system and see if the mistake has actually been fixed.
Last Words
DS4Windows is an emulator application that links Xbox 360 and PlayStation controllers to Windows 11. Nevertheless, there are times when you come across a bothersome DS4Windows not working mistake message on Windows 11.
As detailed in this post, there are numerous approaches for dealing with the DS4Windows not working problem.
Nevertheless, the very first 3 techniques– examining the system requirements, upgrading the Bluetooth chauffeur, and upgrading the DS4Windows application– have actually been revealed to repair the issue for the majority of users.